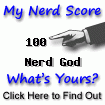Don’t get me wrong, I like a lot Carbonio’s webmail interface but there is a lot to be fixed.
A little surprise were up when I needed to add a Signature on my account and a persona I have set on preferences.
The first was how to add an image to my Signature and the second was how to set a diferente signature to each account?
Right now the “Signature Usage” setup doesn’t stick for the second account. Meaning that when you reload the webmail it get lost. No big deal. How I said before this new interface is a work in progress and Carbionio’s dev team is working hard to make it better.
This is a 15 steps tutorial about how to add an image to your e-mail Signature. Enjoy!
- 1 – Upload your image to your “Files” area;
- 2 – Select you Image and go to the “Sharing” tab;
- 3 – Roll down til you see the “Public links” area;
- 4 – Click on the “Add link” button;
- 5 – Click on “GENERATE LINK”;
- 6 – Copy that link clicking on it
- 7 – Now go to your Signature setup;
- 8 – Click on “ADD SIGNATURE” button;
- 9 – Give it a name;
- 10 – Click on the “Insert/edit image” button;
- 11 – Paste the image URL on the Source field;
- 12 – Be sure that URL starts with “https” instead of “http”. If it’s “http”, fix it adding the “s” =)
- 13 – Play around with Width and Height, til you get it the way you want;
- 14 – Click on the top right corner button “SAVE”
NOW THE IMPORTANT PART!
- 15 – Right after click on that “SAVE” button, logoff the webmail and log in again. Do not go to Inbox. =)
Published: 31/10/2023 | Updated: 31/10/2023